LinkedIn Ads Connector
The LinkedIn Ads Connector by Airbyte is a Snowflake Native Application that allows you to extract data from your LinkedIn Ads account and load records into a Snowflake database of your choice.
The Snowflake Native Apps platform is new and rapidly evolving. The LinkedIn Ads Connector by Airbyte is in public preview and is subject to further development that may affect setup and configuration of the application. Please note that, at this time, only a full table refresh without deduplication is supported.
Getting started
Prerequisites
A LinkedIn Ads account with permission to access data from accounts you want to sync.
Installing the App
Do not refresh the Apps page while the application is being installed. This may cause installation to fail.
- Log into your Snowflake account.
- On the left sidebar, click
Marketplace. - Search for
LinkedIn Ads Connectorby Airbyte or navigate to https://app.snowflake.com/marketplace/listing/GZTYZ9BCRTW/airbyte-linkedin-ads-connector - Click
Get. This will open a pop-up where you can specify install options. ExpandOptions.- You can rename the application or leave the default. This is how you will reference the application from a worksheet.
- Specify the warehouse that the application will be installed to.
- Wait for the application to install. Once complete, the pop-up window should automatically close.
- On the left sidebar, click
Apps.
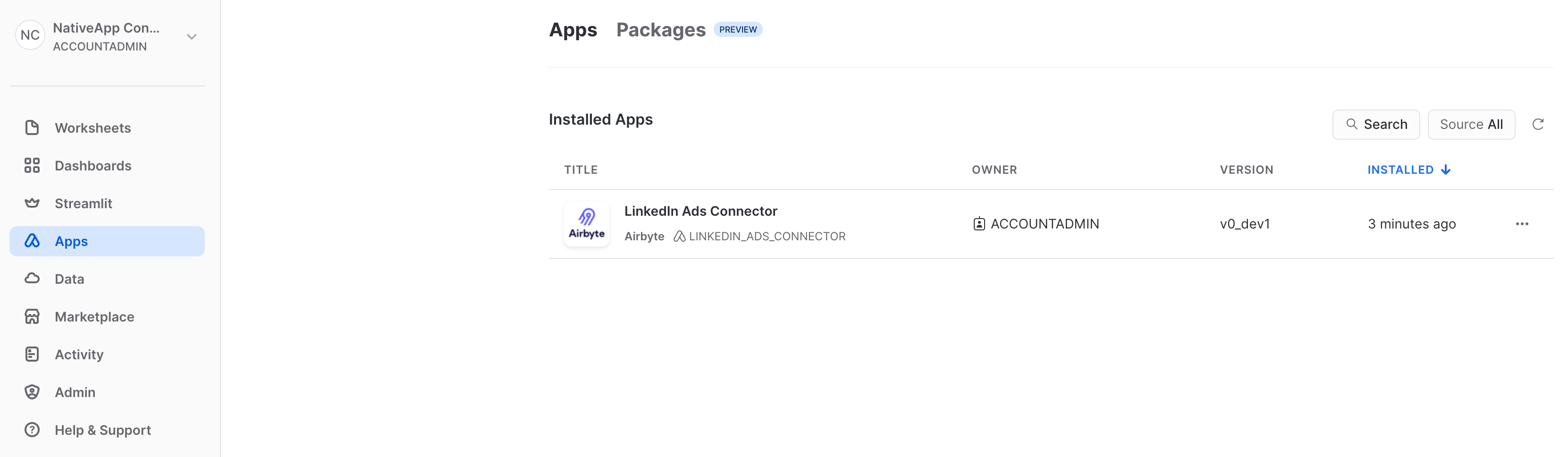
- Once your installation is complete, under the
Installed Appssection, you should see theLinkedIn Ads Connectorby Airbyte.
LinkedIn Ads Account
In order for the LinkedIn Ads Connector by Airbyte to query LinkedIn, you will need an account with the right permissions. Please follow the LinkedIn Ads authentication guide for further information.
Snowflake Native App Authorizations
By default the app will be installed using the name LINKEDIN_ADS_CONNECTOR, but if you renamed the app during installation, you will have to use that name as a reference.
Adding Credentials and Configuring External API Access
Before using the application, you will need to perform a few prerequisite steps to prepare the application to make outbound API requests and use your authentication credentials. From a SQL worksheet, you will need to run a series of commands.
- Create the database where the app will access the authorization.
CREATE DATABASE AIRBYTE_LINKEDIN_ADS_DB;
USE AIRBYTE_LINKEDIN_ADS_DB;
- You will need to allow outgoing network traffic based on the domain of the source. In the case of LinkedIn Ads, simply run:
CREATE OR REPLACE NETWORK RULE LINKEDIN_APIS_NETWORK_RULE
MODE = EGRESS
TYPE = HOST_PORT
VALUE_LIST = ('api.linkedin.com', 'www.linkedin.com', 'linkedin.com');
As of 2023-09-13, the Snowflake documentation mentions that direct external access is a preview feature and that it is available to all accounts on AWS which might restrict the number of users able to use the connector.
- Once you have external access configured, you need define your authorization/authentication. Provide the credentials to the app as such:
CREATE OR REPLACE SECRET AIRBYTE_APP_SECRET
TYPE = GENERIC_STRING
SECRET_STRING = '{
"auth_method": "oAuth2.0",
"client_id": <client_id>,
"client_secret": <client_secret>,
"refresh_token": <refresh_token>
}';
... where client_id, client_secret and refresh_token are strings. For more information, see the LinkedIn Ads authentication guide.
- Once the network rule and the secret are defined in Snowflake, you need to make them available to the app by using an external access integration.
CREATE OR REPLACE EXTERNAL ACCESS INTEGRATION AIRBYTE_APP_INTEGRATION
ALLOWED_NETWORK_RULES = (LINKEDIN_APIS_NETWORK_RULE)
ALLOWED_AUTHENTICATION_SECRETS = (AIRBYTE_APP_SECRET)
ENABLED = true;
- Grant permission for the app to access the integration.
GRANT USAGE ON INTEGRATION AIRBYTE_APP_INTEGRATION TO APPLICATION LINKEDIN_ADS_CONNECTOR;
- Grant permissions for the app to access the database that houses the secret and read the secret.
GRANT USAGE ON DATABASE AIRBYTE_LINKEDIN_ADS_DB TO APPLICATION LINKEDIN_ADS_CONNECTOR;
GRANT USAGE ON SCHEMA PUBLIC TO APPLICATION LINKEDIN_ADS_CONNECTOR;
GRANT READ ON SECRET AIRBYTE_APP_SECRET TO APPLICATION LINKEDIN_ADS_CONNECTOR;
Granting Account Privileges
Once you have completed the prerequisite SQL setup steps, you will need to grant privileges to allow the application to create databases, create warehouses, and execute tasks. All of these privileges are required for the application to extract data into Snowflake database successfully.
- Start by going in the
Appssection and selectingLinkedIn Ads Connector. You will have to accept the Anaconda terms in order to use Streamlit. - After the application has loaded click the shield icon in the top right corner to modify
Securitysettings.

- Under
Account level privileges, clickReviewwhich will then present will open a pop-up of security privileges the application needs granted. - Enable each of the privileges and click
Update Privileges.
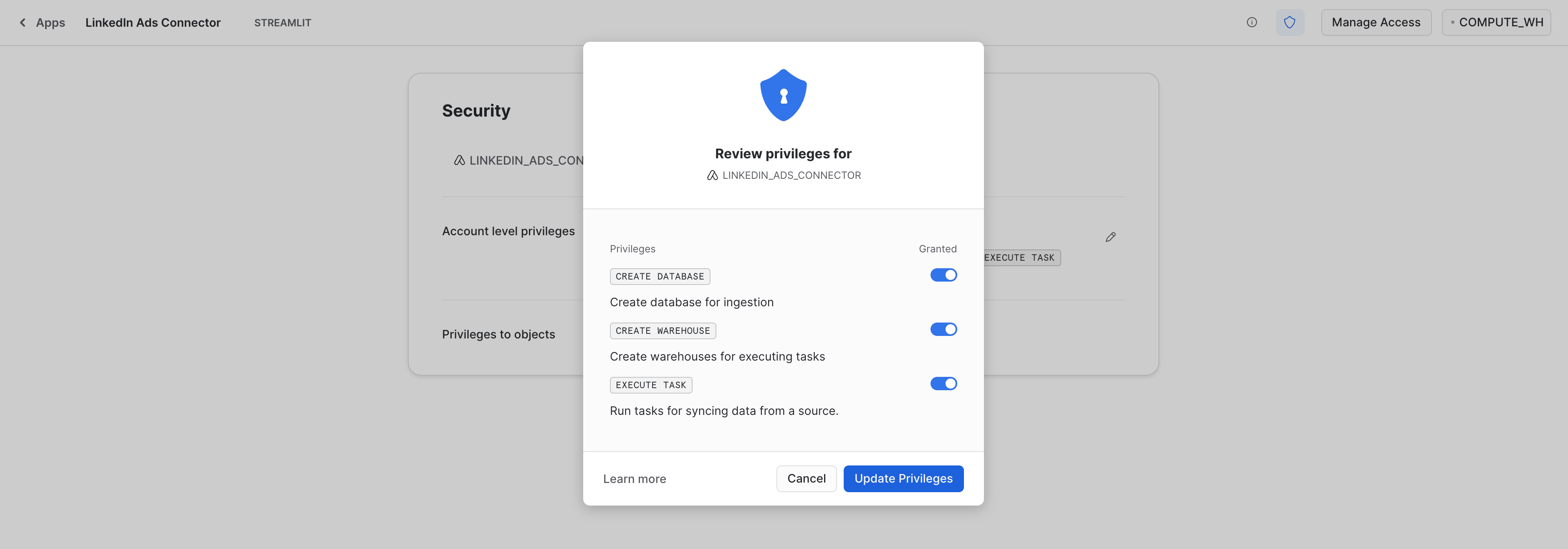
- Reload the application to ensure that the application privileges have been updated.
You are now ready to begin syncing your data.
Configuring a Connection
Navigate back to the application by clicking STREAMLIT in the top left corner. Select New Connection and fill the following fields:
start_date
UTC date in the format YYYY-MM-DD (e.g. 2020-09-17). Any data before this date will not be replicated.
account_ids
Leave empty, if you want to pull the data from all associated accounts. To specify individual account IDs to pull data from, separate them by a space. See the LinkedIn Ads docs for more info.
Output Database
The database where the records will be saved. Snowflake's database naming convention applies here.
Output Schema
The table where the schema will be saved. Snowflake's table naming convention applies here.
Connection Name
How the connection will be referred in the Streamlit app.
Replication Frequency
The sync schedule that determines how often your data will be synced to the target database.
Enabling Logging and Event Sharing for an Application
Sharing the logging and telemetry data of your installed application helps us improve the application and can allow us to better triage problems that your run into. To configure your application for logging and telemetry data please refer to the documentation for Enabling Logging and Event Sharing.
Syncing Your LinkedIn Ads Data
Once a connection is configured, go in Connections List to view all of your connections. From here for each connection you can
view the configuration settings, start a sync, and view the prior sync history.
Scheduled Syncs
While creating a connection, you can specify a "Replication Frequency" which will dictate how often your data will be extracted from LinkedIn Ads and loaded into your Snowflake database. This process is started automatically according to your schedule and does not require that you manually trigger syncs. For example, if you create a connection at 10:15 AM and set your replication frequency to hourly, then a sync will be started immediately. The next sync will start at 11:15 AM onwards. Only one sync is active at the same time. In the event that your sync runs longer than one hour, a new sync will start at the next available time.
Manual Syncs
In addition to scheduled syncs, you can also configure a connection to only sync data on-demand by setting "Replication Frequency" to
MANUAL. After creating a connection, from the Connections List page, you can use the "Sync Now" button to trigger a sync of
your API data to your Snowflake database. You can also use this button to manually trigger connections that sync according to a
schedule. If there is already a sync in progress, this button will be disabled.
Sync History
From the Connections List page, you can view information about past syncs for each connection to determine when your
data is done syncing and whether the operation was successful. Once the sync is completed successfully, you should be
able to validate that the records have been stored in <your_database>.<your_schema>.
Supported Streams
As of now, all supported streams perform a full refresh. Incremental syncs are not yet supported. Here are the list of supported streams:
- Accounts
- Account Users
- Ad Analytics by Campaign
- Ad Analytics by Creative
- Campaigns
- Campaign Groups
- Creatives