Uploading Docker-based custom connectors
This guide walks through the setup of a Docker-based custom connector. To understand how to use our low-code connector builder, read our guide here.
If our connector catalog does not fulfill your needs, you can build your own Airbyte connectors! You can either use our low-code connector builder or upload a Docker-based custom connector.
This page walks through the process to upload a Docker-based custom connector. This is an ideal route for connectors that have an internal use case like a private API with a specific fit for your organization. This guide for using Docker-based custom connectors assumes the following:
- You followed our other guides and tutorials about connector development
- You finished your connector development and have it running locally on an Airbyte development instance.
- You want to deploy this connector to a production Airbyte instance running on a VM with docker-compose or on a Kubernetes cluster.
If you prefer video tutorials, we recorded a demo on how to upload connectors images to a GCP Artifact Registry.
1. Create a private Docker registry
Airbyte needs to pull its Docker images from a remote Docker registry to consume a connector. You should host your custom connectors image on a private Docker registry. Here are some resources to create a private Docker registry, in case your organization does not already have one:
| Cloud provider | Service name | Documentation |
|---|---|---|
| Google Cloud | Artifact Registry | Quickstart |
| AWS | Amazon ECR | Getting started with Amazon ECR |
| Azure | Container Registry | Quickstart |
| DockerHub | Repositories | DockerHub Quickstart |
| GitHub | Container Registry | Working with the Container registry |
| Self hosted | Open-source Docker Registry | Deploy a registry server |
2. Authenticate to your private Docker registry
To push and pull images to your private Docker registry, you need to authenticate to it:
- Your local or CI environment (where you build your connector image) must be able to push images to your registry.
- Your Airbyte instance must be able to pull images from your registry.
3. Adhere to Airbyte's Docker Image Requirements
See the Airbyte Protocol Docker Interface page for specific Docker image requirements, such as required environment variables.
For Docker-compose Airbyte deployments
On GCP - Artifact Registry:
GCP offers the gcloud credential helper to log in to your Artifact registry.
Please run the command detailed here to authenticate your local environment/CI environment to your Artifact registry.
Run the same authentication flow on your Compute Engine instance.
If you do not want to use gcloud, GCP offers other authentication methods detailed here.
On AWS - Amazon ECR:
You can authenticate to an ECR private registry using the aws CLI:
aws ecr get-login-password --region region | docker login --username AWS --password-stdin aws_account_id.dkr.ecr.region.amazonaws.com
You can find details about this command and other available authentication methods here.
You will have to authenticate your local/CI environment (where you build your image) and your EC2 instance where your Airbyte instance is running.
On Azure - Container Registry:
You can authenticate to an Azure Container Registry using the az CLI:
az acr login --name <registry-name>
You can find details about this command here
You will have to authenticate both your local/CI environment/ environment (where your image is built) and your Azure Virtual Machine instance where the Airbyte instance is running.
On DockerHub - Repositories:
You can use Docker Desktop to authenticate your local machine to your DockerHub registry by signing in on the desktop application using your DockerID. You need to use a service account to authenticate your Airbyte instance to your DockerHub registry.
Self hosted - Open source Docker Registry:
It would be best to set up auth on your Docker registry to make it private. Available authentication options for an open-source Docker registry are listed here.
To authenticate your local/CI environment and Airbyte instance you can use the docker login command.
For Kubernetes Airbyte deployments
You can use the previous section's authentication flow to authenticate your local/CI to your private Docker registry. If you provisioned your Kubernetes cluster using AWS EKS, GCP GKE, or Azure AKS: it is very likely that you already allowed your cluster to pull images from the respective container registry service of your cloud provider. If you want Airbyte to pull images from another private Docker registry, you will have to do the following:
- Create a
Secretin Kubernetes that will host your authentication credentials. This Kubernetes documentation explains how to proceed. - Set the
JOB_KUBE_MAIN_CONTAINER_IMAGE_PULL_SECRETenvironment variable on theairbyte-workerpod. The value must be the name of your previously created Kubernetes Secret.
3. Push your connector image to your private Docker registry
- Build and tag your connector image locally, e.g.:
docker build . -t my-custom-connectors/source-custom:0.1.0 - Create your image tag with
docker tagcommand. The structure of the remote tag depends on your cloud provider's container registry service. Please check their online documentation linked at the top. - Use
docker push <image-name>:<tag>to push the image to your private Docker registry.
You should run all the above commands from your local/CI environment, where your connector source code is available.
4. Use your custom Docker connector in Airbyte
At this step, you should have:
- A private Docker registry hosting your custom connector image.
- Authenticated your Airbyte instance to your private Docker registry.
You can pull your connector image from your private registry to validate the previous steps. On your Airbyte instance: run docker pull <image-name>:<tag> if you are using our docker-compose deployment, or start a pod that is using the connector image.
-
Click Workspace settings > Sources/Destinations depending on your connector. Click New connector > Add a new Docker connector.
-
Name your custom connector in
Connector display name. This is just the display name used for your workspace. -
Fill in the Docker
Docker full image nameandDocker image tag. -
(Optional) Add a link to connector's documentation in
Connector documentation URLYou can optionally fill this with any value if you do not have online documentation for your connector. This documentation will be linked in your connector setting's page. -
Addthe connector to save the configuration. You can now select your new connector when setting up a new connection!
Troubleshooting
Loading connector docker containers into kind
If you are running Airbyte in kind (kubernetes in docker -- this is the default method for abctl), you must load the docker image of that connector into the cluster. If you are seeing the following error, it likely means that the docker image has not been properly loaded into the cluster.
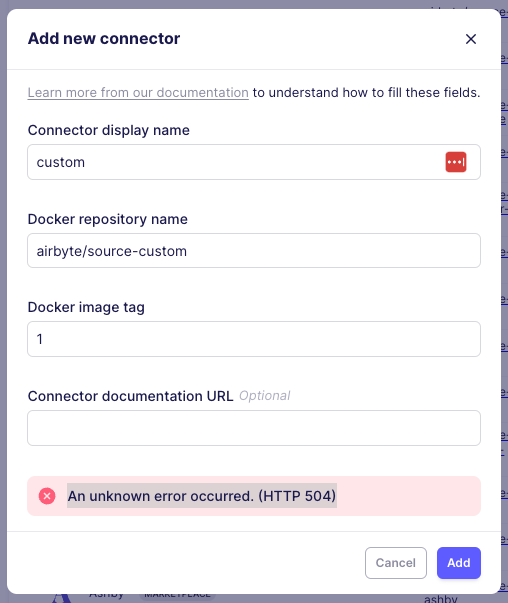
A connector container can be loaded using the following command:
kind load docker-image <image-name>:<image-tag> -n airbyte-abctl
For the example above, the command would be:
kind load docker-image airbyte/source-custom:1 -n airbyte-abctl